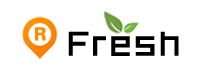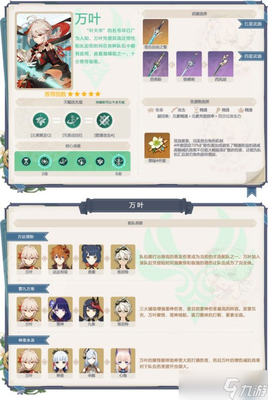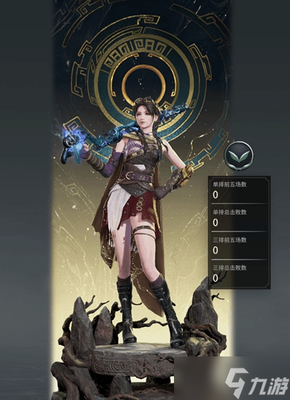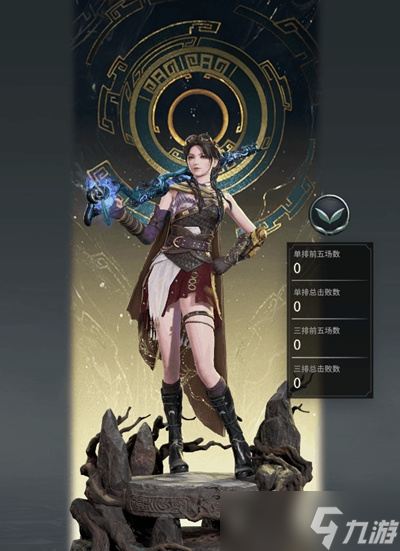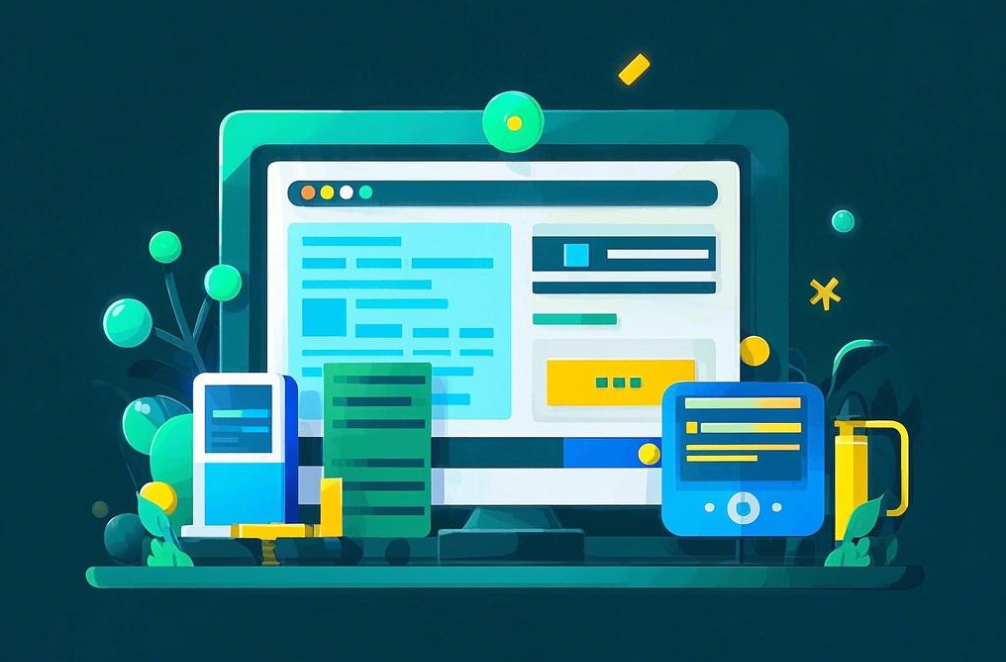直观可靠、免费好用,虚拟机管理软件 Workstation Pro 上手指南
直观可靠、免费好用,虚拟机管理软件 Workstation Pro 上手指南
博通公司完成了对历史悠久虚拟化解决方案供应商VMware的收购,尽管众多企业对商用产品价格的调整表示不满,然而在年中,个人用户却收到了一个令人振奋的消息:我们终于可以毫无争议地免费使用Workstation Pro和Fusion Pro两款产品了。
恰逢我需承担一项用户基数庞大的开源项目的维护职责,面对着来自macOS、Ubuntu等不同操作系统、不同版本的反馈与求助,身为Windows用户的我,带着一试的心态,挑选了Workstation Pro作为虚拟机进行测试的载体。
在过去半年里,我用它安装了多种Linux发行版,部署了各式各样的Windows系统,甚至还尝试了macOS,它帮助我解决了成百上千的技术难题。这款软件无疑是我在Windows平台上使用过的最为信赖的通用虚拟机管理工具。
在这篇文章里,我将详尽阐述Windows平台上的Workstation Pro的概述、操作流程以及虚拟机的保养关键,旨在协助新用户迅速掌握这一应用。
优势
实际上,目前市面上真正值得信赖的适用于家庭用户的Windows平台通用虚拟机管理软件仅有三款:一是多平台开源的Oracle VirtualBox;二是微软自主研发且仅限于Windows系统使用的Hyper-V;三是本文所介绍的核心产品——博通公司旗下的VMware Workstation Pro。
与那两者相比,目前年龄达到25岁的Workstation Pro在虚拟化领域深耕细作已久,它在诸多方面均展现出显著的优势:
当然,相较于Hyper-V,它在硬件资源上的消耗更为显著;同时,它暂时不具备在空闲时段自动释放CPU和内存资源的能力;此外,它的透明度也不及VirtualBox,尤其是在博通收购事件之后,众多人士对其未来发展表示了担忧。
实际上,将首个免费版15.2版计算在内,在过去半年里,Workstation Pro已经推出了三个新版本,直至16.2版。同时,它对Windows 11 24H2等最新系统的适配也是相当迅速的,因此在短期内,我们无需担忧其停止维护的问题。实际上,就算 VMware 真的不再提供更新,目前这款产品的版本依旧能够在未来数年内继续使用,并且在众多领域内维持其领先地位。
关于 Hyper-V 的疑虑无需过分担忧。自第十五个主要版本起,Workstation Pro 在 Hyper-V 激活状态下仍能正常运行,这表明您完全可以将其安心纳入应用范畴,与其它虚拟机管理工具并行使用。
个人觉得,VMware Workstation Pro 十分适合用于感受或检验多种 Linux 操作系统,既可以用来安装老旧系统,畅玩怀旧游戏,也可作为搭建虚拟机平台的理想起点。
应用的安装和基本介绍
如同其他虚拟机管理平台一般,我们首先须在电脑的BIOS设置中启用虚拟化技术。接着,需访问博通官方网站(需事先注册博通账户)下载安装包,并按照网站上的指引完成安装步骤。完成安装后,确保在最后一步选择个人使用选项,以便免费使用。
通常情况下,安装软件后,系统会自动注册若干服务和设定开机自启动的项目,并提示用户进行电脑重启。在操作过程中,若遇到无法进入主界面、无法响应按键指令或者虚拟机无法联网等问题,很可能是 VMware 相关的服务项目未能成功启动。这时,用户需进入服务管理器(service.msc)界面,检查 VMware 相关服务的运行状态。
在安装程序生成的四个快捷方式里,VMware Workstation 17 Player 是 Workstation Pro 的简化版,它具备的功能相对有限。这一版本曾供用户免费体验,或许由于历史原因而得以保留,不必过分关注。此外,「虚拟网络编辑器」是用于构建和管理虚拟交换机的工具vm虚拟机哪个版本好用,我们将在后续的维护章节中频繁使用它。
安装和配置虚拟机
寻找并激活 VMware Workstation Pro 的快捷入口,在相应的应用界面中,大部分关于虚拟机的创建、部署与维护工作都将得以进行。
在安装不同操作系统的虚拟机时,步骤基本一致。在本章节里,我选取了相对复杂的 Arch Linux 作为示例,假设我的目的是为了测试某个应用而安装一个 Arch 系统,借此机会向大家介绍其中的关键步骤。若在某个具体步骤中存在显著的不同,我会在适当的时候进行说明。
选择系统和准备镜像
VMware Workstation Pro 兼容市场上绝大多数操作系统的虚拟化功能,即便是 macOS,也能借助特定软件实现解锁,从而支持虚拟化技术。
为了获取虚拟机的镜像资料,我们需访问相应系统的官方网站或可靠的第三方平台,例如,在本例中直观可靠、免费好用,虚拟机管理软件 Workstation Pro 上手指南,我必须访问 Arch Linux 的官方网站下载相应的 iso 文件。
在此需要特别指出的是,Linux系统:鉴于其发行版众多,部分系统在虚拟机环境中可能无法触发GUI安装向导的弹出,我之前在更新版的Fedora上就遭遇过此类问题;然而,这并非Workstation Pro独有的难题;在这种情况下,我们只能选择其他系统,或者通过命令行界面进行手动操作。
VMware官方对若干系统进行了安装流程的优化和简化,其中包括Windows LTSC和Ubuntu,选用这些系统将显著降低配置虚拟机的操作步骤。
尽管如此,这并非官方推荐的操作方式,而且在使用 macOS 系统时,无法实现 GPU 的虚拟化。再加上 macOS 系统那相对复杂的视觉效果,虚拟机的运行表现并不理想。因此,本文不会对此过程进行详细阐述,而只是在关键步骤上提供简要的指导。若您需要更详细的教程vm虚拟机哪个版本好用,可以参考本文提到的相关博客文章。
硬件分配和系统安装
接下来我们需要参考系统最低要求和需求选择和分配硬件资源。
在主应用界面中,点击“文件”菜单,选择“创建虚拟机”选项,随后将进入“创建虚拟机向导”的界面。在该界面中,挑选“典型”配置模板。接下来,若需要安装 Arch Linux 系统,我将按照以下步骤逐一操作:
根据安装系统的种类,上述界面会有一些变化。
若使用Windows 11系统,软件将自动安装tpm模块,并提示用户设定密码。该密码会被保存在系统凭证管理器中,只需输入一次,之后访问虚拟机界面时即可自动解锁。然而,若需迁移虚拟机vm虚拟机哪个版本好用,务必牢记该密码,否则该虚拟机将无法再被使用。
若您所安装的是先前所述的Windows LTSC或Ubuntu等已获得特别支持的操作系统,VMware将自动切换至“简易安装”模式。在此模式下,系统会提示您输入用户名、密码等通常在OOBE(Out-of-Box Experience,即开箱体验)阶段才会需要的信息。按照理论,VMware将利用这些信息,在无需人工干预的情况下,自动完成整个系统安装过程。然而,依据我个人的使用感受,「简易安装」并非百分百可靠,其中某些环节可能会出现停滞,需用户亲自介入处理。
在向导的最后页面,系统将展示已设定的整体概览;在其下方,可找到“自定义硬件”的选项;点击该按钮后,我们将能够对硬件资源的分配进行更深入的调整。
在此区域,我们能够操控硬件资源,同时,虚拟机存放目录下的 .vmx 文件提供了诸多可调整的设置,诸如 CPUID 和主板 ID 等,通过修改这些设置,macOS 虚拟机能够实现所谓的“洗白”效果。
虚拟硬件资源分配完成之后,便可以开启虚拟机并进入部署引导阶段。需留意的是,对于Windows虚拟机,用户在开机后必须进行按键操作,才能看到系统安装界面;我之前常常因为忽略了等待时间而错过这一步骤。目前,我通常在启动Windows虚拟机的电源后,立即打开VMware窗口,并持续按下某个键位,直至成功进入系统引导界面。
系统安装的步骤与在实体机上的操作基本一致。若是以本例所示安装 Linux 系统,还需特别留意驱动程序的相关问题。VMware 提供了包括 GPU 和鼠标在内的开源驱动版本,以及一系列管理工具。对于 Debian、Ubuntu 等系统兼容性较好的虚拟机,驱动安装过程会在系统部署阶段自动完成。对于 Arch 这样未做支持的客机,我需要自行处理:
执行pacman命令,安装open-vm-tools、gtkmm3、xf86-input-vmmouse、xf86-video-vmware以及mesa这五个软件包。
# 配置开机自启动
启用systemctl服务,激活vmtoolsd与vmware-vmblock-fuse。
这些工具和驱动使得虚拟机具备自动调节显示分辨率、与主机共享剪贴板以及拖拽文件的能力。若虚拟机在使用上述功能时出现故障,通常是因为缺少了open-vm-tools等必要的软件包。这些软件包中还包括了若干特殊工具,我们将在后续内容中详细介绍。
在Windows客户端上,该工具被命名为VMware tools,系统启动后,它会以挂载ISO镜像的形式自动显示安装窗口。若未发现此类提示,用户可进入应用菜单,选择「虚拟机」选项,再点击「安装VMware tools」来进行手动安装。通常情况下,每当 VMware 的版本进行更新,所有的虚拟机都需要同步进行 VMware tools 的更新操作。
安装 VMware 工具并重启虚拟机后,需验证虚拟机能否实时填充 VMware 窗口,同时检查剪贴板是否支持共享功能。完成这些步骤后,即可认定虚拟机的安装过程已经圆满结束。
虚拟机的进阶配置和维护
虚拟机的应用场景颇为丰富,诸如将本地服务部署为子系统、在平台上进行软件调试、体验新颖的系统等。这些不同的使用方式对虚拟机的配置与维护提出了特定的要求。本章将围绕常见问题展开,对VMware虚拟机的进阶配置与维护关键点进行逐一阐述。
和 Hyper-V 的兼容
若要在搭载 Hyper-V 的 Windows 系统上运行 VMware Workstation Pro,安装过程中无需进行特别设置。然而,在启动虚拟机之前,必须进入虚拟机设置页面,找到“处理器”这一选项卡,并确保图中所示的“虚拟化引擎”部分的三项选项未被勾选。
随后,进入「选项」菜单中的「高级」设置界面,对勾选「为启用Hyper-V功能的主机关闭侧通道缓解措施」进行操作,此举有助于增强虚拟机的运行效率。
快速启动虚拟机
通常情况下,启动虚拟机前需先进入 Workstation Pro 的主界面,接着在左侧面板上对相应的虚拟机项目进行双击操作。然而直观可靠、免费好用,虚拟机管理软件 Workstation Pro 上手指南,对于某些特定需求而言,这一过程既显得复杂,又难以实现自动化。
针对那些运行自部署服务的虚拟机,我们的目标是确保它们与物理主机同步启动并持续运行。为了达成这一目标,可以采取以下措施:
若虚拟机经常被启动却不需要随系统启动,可以为它单独设置一个快捷入口,将其放置在桌面上、固定在开始菜单中或任务栏上。在这种情况下,我们需利用 VMware 提供的命令行界面工具。
首先确定 VMware 的安装路径,通常位于 C:\Program Files (x86)\VMware\VMware Workstation 目录下,该目录中包含一个名为 vmrun.exe 的程序。此程序允许在终端对虚拟机进行操作,启动虚拟机的命令格式为:
vmrun.exe start gui # 弹出虚拟机的显式窗口,或者是
vmrun.exe start nogui # 无界面的后台启动
若前述章节中已安装的 Arch 操作系统虚拟机位于 D:/VMware/Arch 目录下,且该目录被命名为 ArchLinux,那么您可以通过以下命令跳过 VMware 的图形界面来直接启动该虚拟机:
执行vmrun.exe命令,启动位于D:/VMware/Arch目录下的ArchLinux.vmx文件,并选择图形界面模式。
确认了指令之后,我们需按下 alt 键,接着挑选 vmrun.exe 应用程序,然后将它拖拽至桌面上,从而实现快捷方式的建立。对所创建的快捷方式执行右键点击操作,选择“属性”选项,并将之前提到的命令及其参数部分添加到目标栏中,最终的设置效果大体如下:
执行以下命令启动虚拟机:在C:\Program Files (x86)\VMware\VMware Workstation文件夹中找到vmrun.exe文件,然后使用该文件运行start命令,指定D:/VMware/Arch/ArchLinux.vmx作为虚拟机的配置文件,并选择图形界面启动。
如此这般,点击快捷方式即可快速启动指定虚拟机。
设定固定 IP